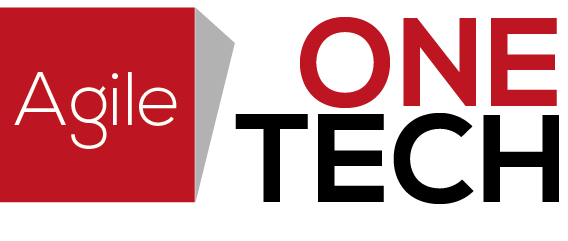Selenium is a popular open-source framework for automating web browsers. It allows developers and testers to create automated tests for web applications and perform various testing activities, such as functional testing, regression testing, and performance testing. In this tutorial, we’ll show you how to install Selenium in Eclipse, a popular Integrated Development Environment (IDE) for Java development.
Step 1: Install Eclipse
Before we can install Selenium in Eclipse, we need to install Eclipse itself. You can download Eclipse from the official website (https://www.eclipse.org/downloads/). Once you’ve downloaded Eclipse, extract the files to a folder on your computer.
Step 2: Install Java Development Kit (JDK)
Selenium requires Java Development Kit (JDK) to run. You can download the latest version of JDK from the official Oracle website (https://www.oracle.com/java/technologies/javase-downloads.html). Once you’ve downloaded and installed JDK, make sure to set the environment variable JAVA_HOME to the JDK installation directory.
Step 3: Install Selenium
To install Selenium in Eclipse, you need to add the Selenium Java library to your project. Here are the steps to do it:
- Open Eclipse and create a new Java project.
- Right-click on the project and select Properties from the context menu.
- Select Java Build Path from the left-hand menu.
- Click on the Libraries tab.
- Click on the Add External JARs button and navigate to the location where you saved the Selenium Java library JAR file.
- Select the JAR file and click Open.
- Click OK to close the Properties window.
Step 4: Configure the Selenium Driver
Selenium requires a driver to interact with the web browser. You can download the driver for your desired web browser from the Selenium website (https://www.selenium.dev/downloads/). Once you’ve downloaded the driver, add it to your project’s classpath.
- Create a new class in your project.
- Import the necessary Selenium classes.
- Set the system property for the driver using the following command:
System.setProperty("webdriver.chrome.driver", "/path/to/chromedriver");
Create a new instance of the driver using the following command:
WebDriver driver = new ChromeDriver();Conclusion
In this tutorial, we’ve shown you how to install Selenium in Eclipse, a popular Integrated Development Environment (IDE) for Java development. We’ve covered the necessary steps to install Eclipse, JDK, and the Selenium Java library, as well as how to configure the Selenium driver. With this knowledge, you’re now ready to start automating your web browser testing with Selenium in Eclipse.