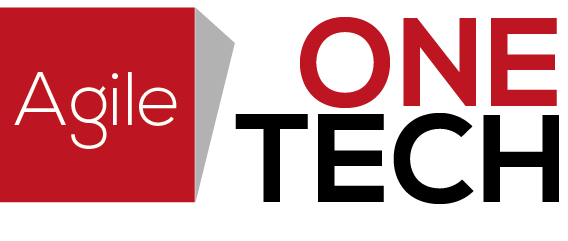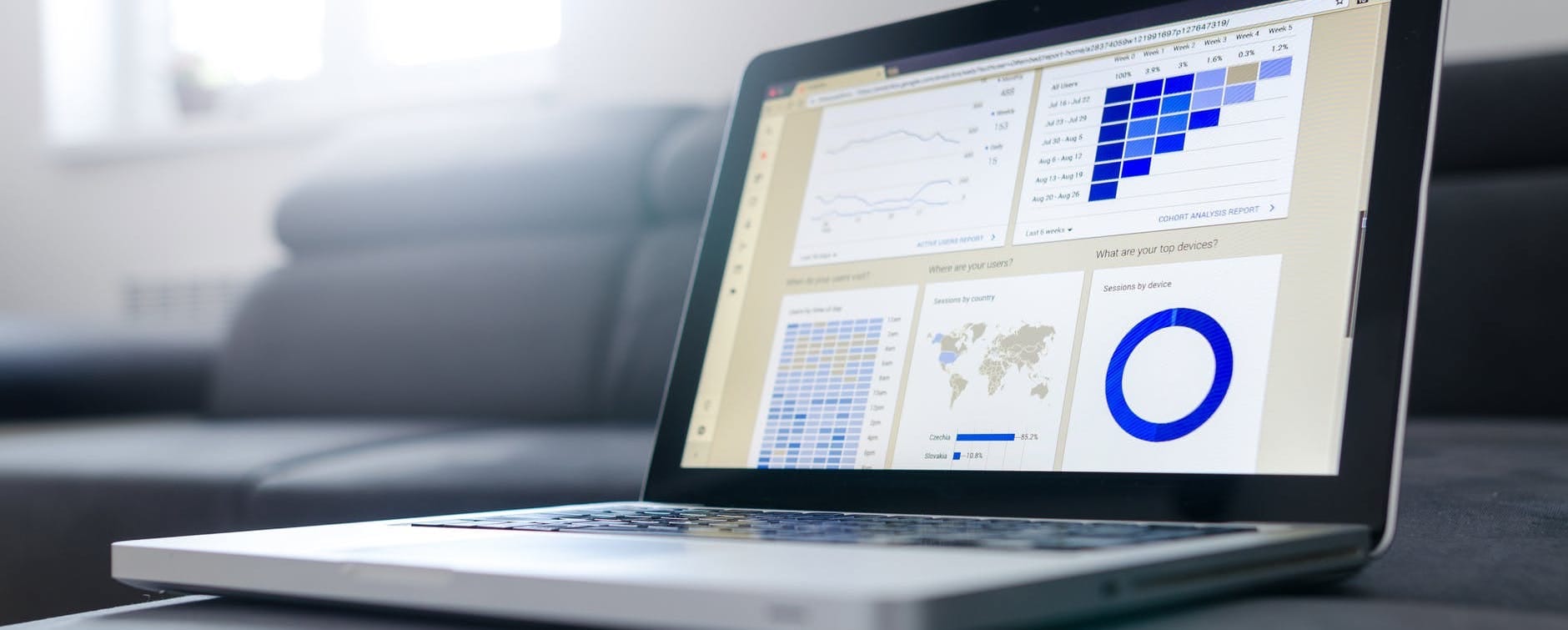Java is one of the most widely used programming languages in the world. It’s used to develop everything from mobile apps to enterprise-level software. If you’re looking to learn Java or develop Java applications, the first step is to install the Java Development Kit (JDK) on your computer. In this post, we’ll walk you through the steps to install Java on your machine.
Step 1: Check if Java is already installed on your computer
Before installing Java, it’s a good idea to check if it’s already installed on your computer. To do this, open the command prompt (Windows) or terminal (macOS or Linux) and type “java -version”. If Java is already installed, you’ll see the version number displayed. If not, you’ll get an error message.
Step 2: Download the Java Development Kit (JDK)
To download the JDK, go to the Java SE Downloads page on the Oracle website. Make sure to select the version of Java that’s compatible with your operating system. For example, if you’re using Windows 10, you’ll need to download the Windows x64 installer.
Step 3: Install the JDK
Once you’ve downloaded the JDK installer, double-click on the file to start the installation process. Follow the prompts to complete the installation. Make sure to accept the license agreement and choose the default installation settings unless you have a specific reason to change them.
Step 4: Set the PATH environment variable
After installing the JDK, you need to set the PATH environment variable. This tells your computer where to find the Java compiler and other Java tools. To set the PATH variable, follow these steps:
- Open the Terminal app.
- Type “nano ~/.bash_profile” and press Enter.
- In the Nano editor, add the following line to the bottom of the file: “export PATH=/Library/Java/JavaVirtualMachines/jdk1.8.0_261.jdk/Contents/Home/bin:$PATH” (replace “jdk1.8.0_261” with the version number of the JDK you installed).
- Press Ctrl + X, then Y, then Enter to save the file and exit Nano.
- Type “source ~/.bash_profile” and press Enter to reload the configuration.
Step 5: Verify the installation
To verify that Java is installed correctly, open the command prompt (Windows) or terminal (macOS or Linux) and type “java -version” again. You should now see the version number displayed without any error messages.
Congratulations, you’ve successfully installed Java on your computer! Now you’re ready to start learning Java or developing Java applications. Good luck!